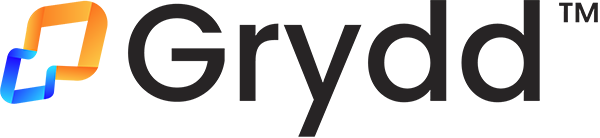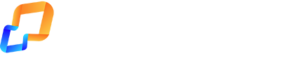This document will showcase what those changes are, where they are found, and how the features are meant to work. This is our first version of this document, and you will be receiving a new one every time something changes in Grydd, so you can keep up to date and making the most out of our platform.
Introduction
What is new? You may be wondering. So let us detail the list of upgrades first, and after that we will take you on a brief tour through each one of them.
What is new?
1.Grydd 2.0
2.Sprint 18 – Online Booking – Assign containers while using detailed cargo method
3.Sprint 19 – UNLOCODES implementation for cities, airports, and rail terminals – Improvements on email templates
4.Sprint 20 – Email notifications for Quote Approvals and for Contracts
5.Prices and Schedules combination for ocean stages
Grydd 2.0
Grydd 2.0 is, in most part, a change on how Grydd looks. We wanted to change the user interface in our platform while maintaining our software capabilities. By making the interface more appealing to the users we aimed to make your experience more enjoyable.
Where in GRYDD?
The interface changes are all through and out Grydd, but we want to highlight a few of the most significant differences from the old version.
LOG IN
The section containing the login fields was expanded. And we also implemented some visual changes on the “create account” and “forgot password” screens.
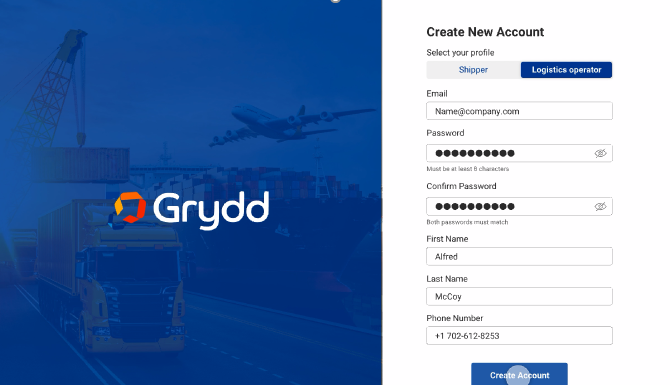
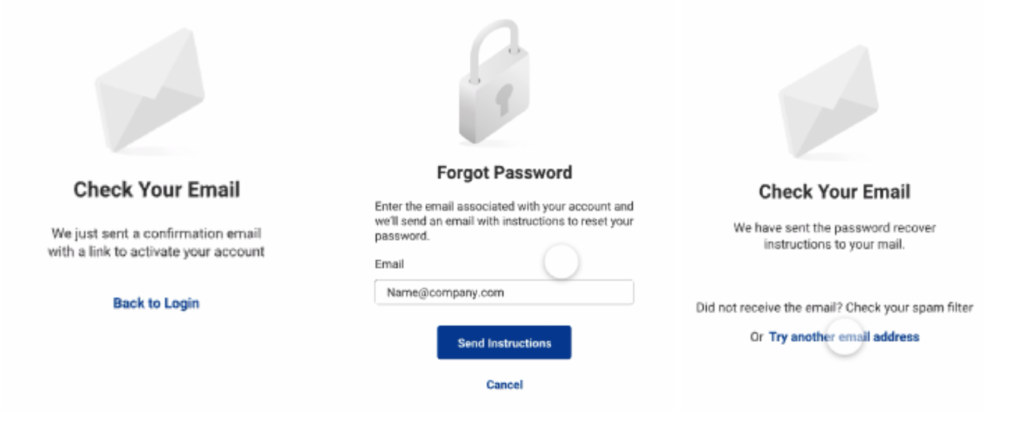
PROFILE
We kept the same fields and information, but we centered it in one section and added flags to indicate the preferred language.
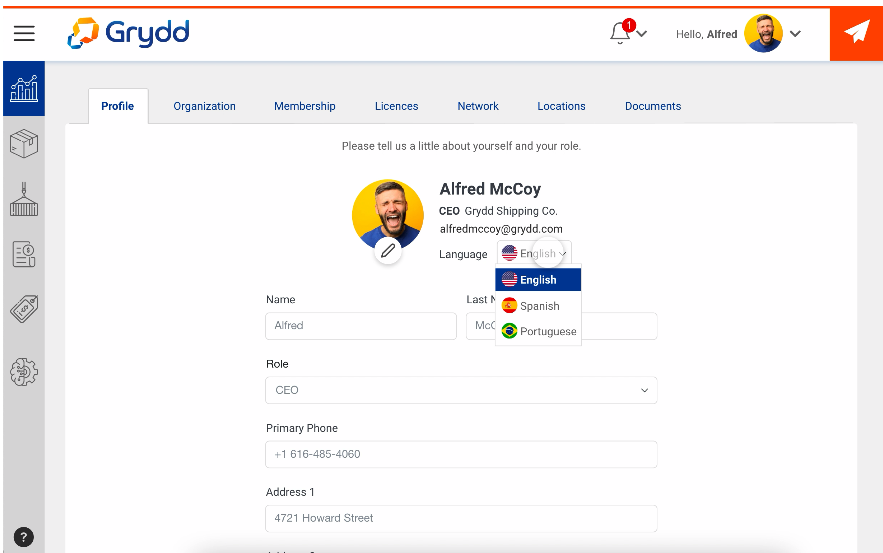
MY ORGANIZATION
We kept the same fields and information, and we centered it in one section, and now you have easier access to it through your profile menu.
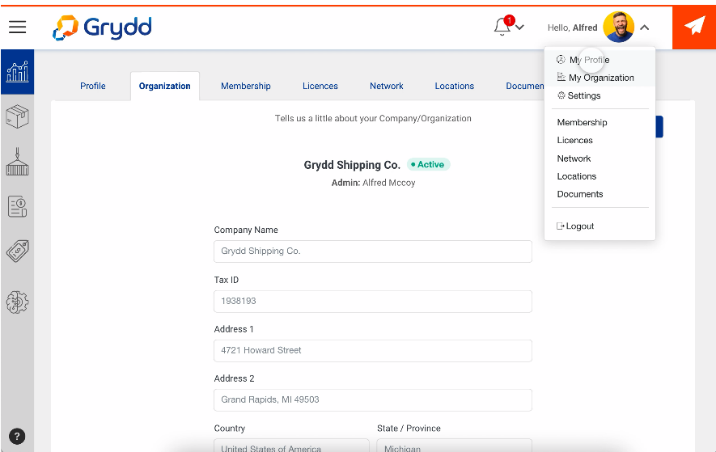
SETTINGS AND MY BRAND
We kept the same information, and you can access it through navigation tabs located to the left, and now you can have a different interaction while setting your brand colors and details.
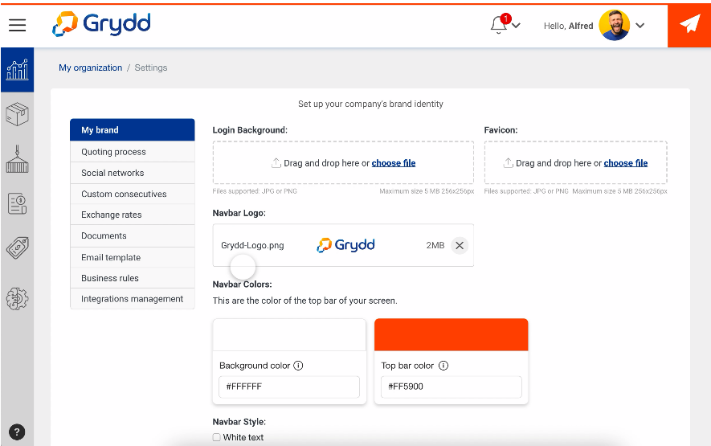
COLLABORATION HUB
Now with a more intuitive way to interact with the people you want to collaborate inside a shipment.
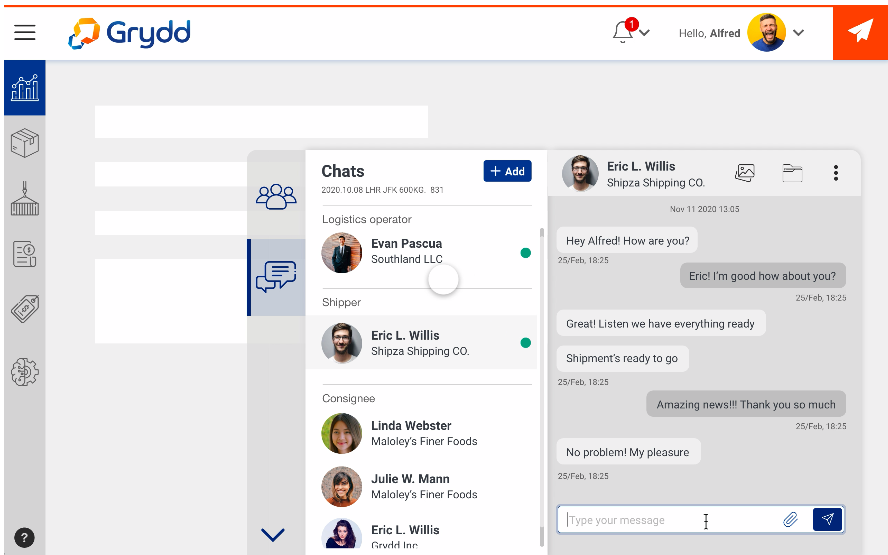
QUOTES
New visuals with more information displayed on cards giving you all the details, you need at hand.
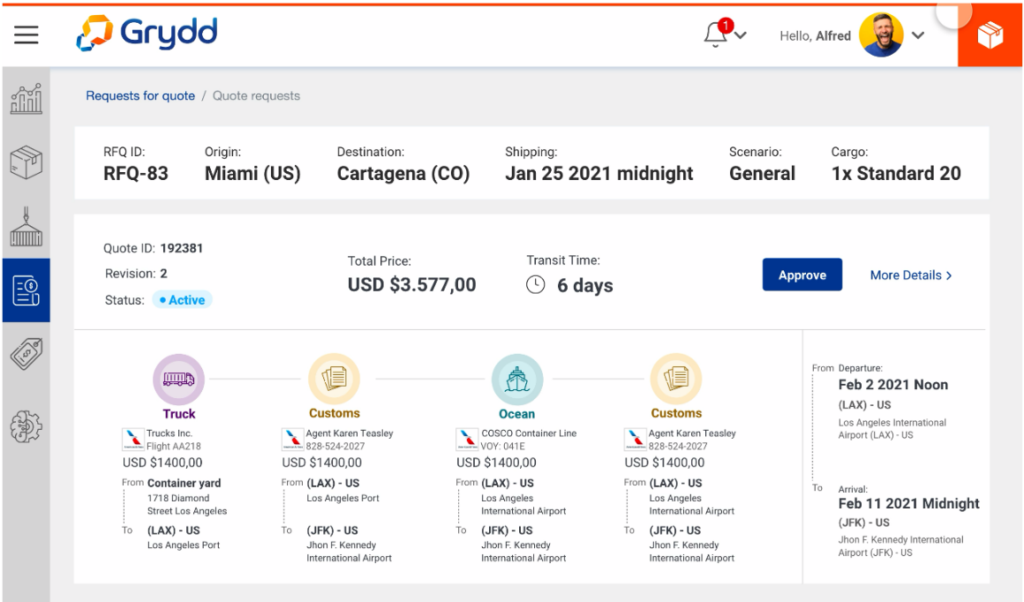
PRICES
Prices, the module formerly known as Rates (we will discuss this change later) has a better use for the space and that allows us to present more information about the prices your organization is operating with.
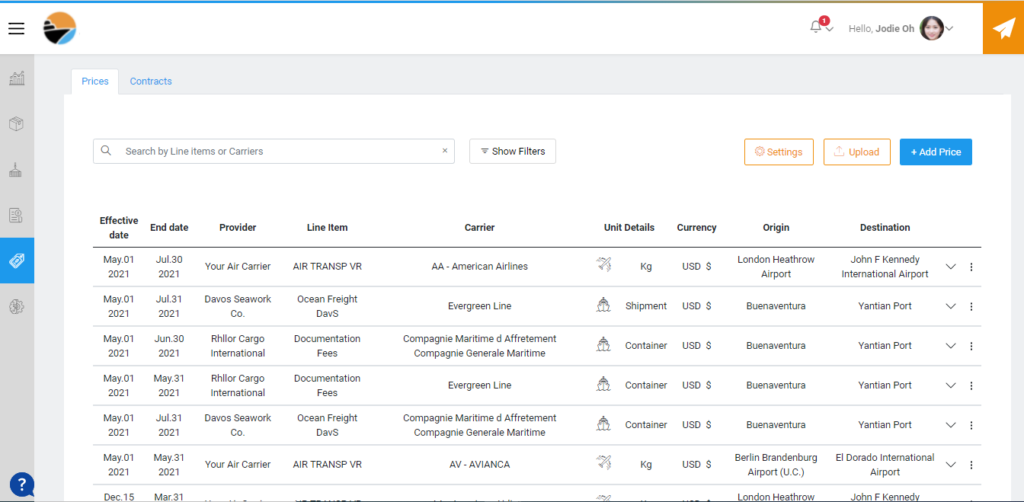
Sprint 18 – Online Bookings
SET UP OCEAN ONLINE BOOKING CREDENTIALS ON GRYDD
Through “Settings” and “Integrations Management” you can add your credentials at the “Customer ID” field to use the Ocean Online Booking feature.
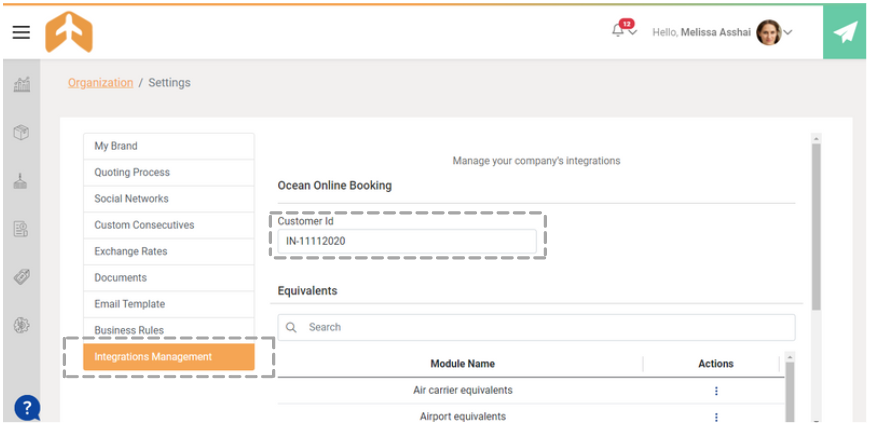
CREATE BOOKINGS BY STAGES IN A SHIPMENT
When a quote has been approved and you proceed to the booking phase, now you have a section dedicated to it. You can click on “New booking” and select the stages you want to book (have in mind that the stages need to be consecutive for them to be booked).
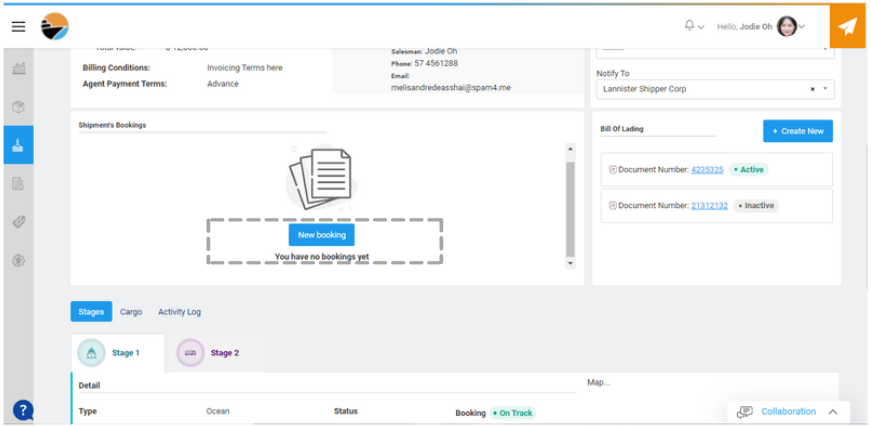
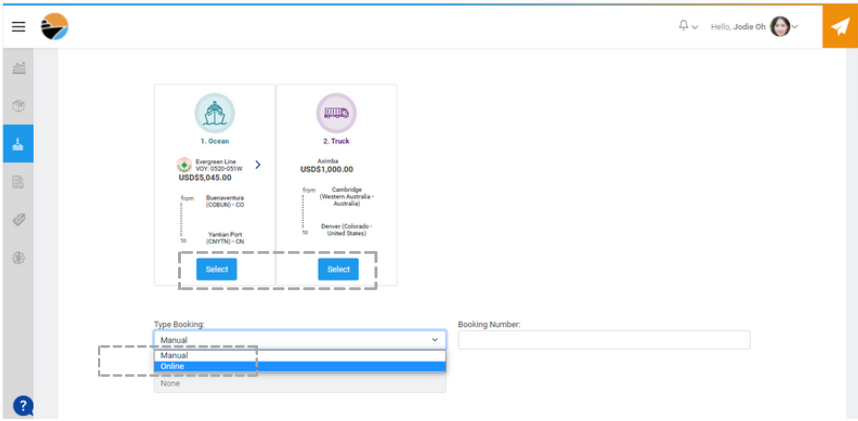
TYPE OF MOVEMENT INVOLVED IN THE SHIPMENT
As you select the desired stages you will notice that the system suggests you the type of movement, and you can select it as well if you need a different one.
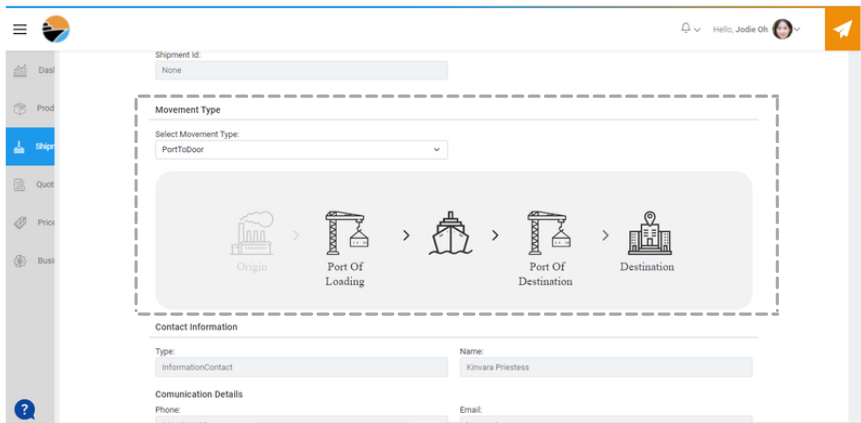
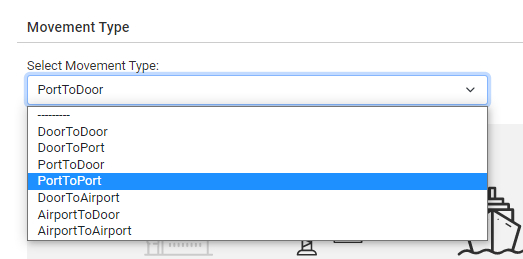
REQUEST A BOOKING ONLINE AND FOLLOW ITS STATUS
So, you click on “Save” and the booking status will change to “Requested”. Once you receive an e-mail confirmation for that booking request, the status will change to “Pending” while the booking number is assigned.
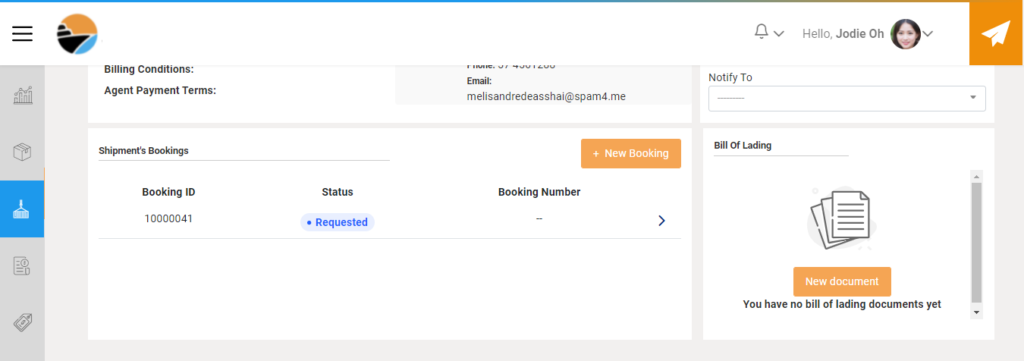
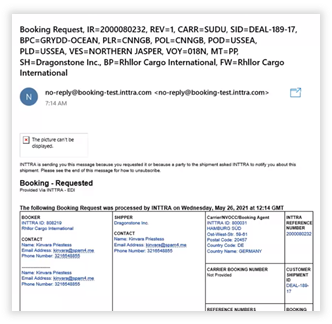
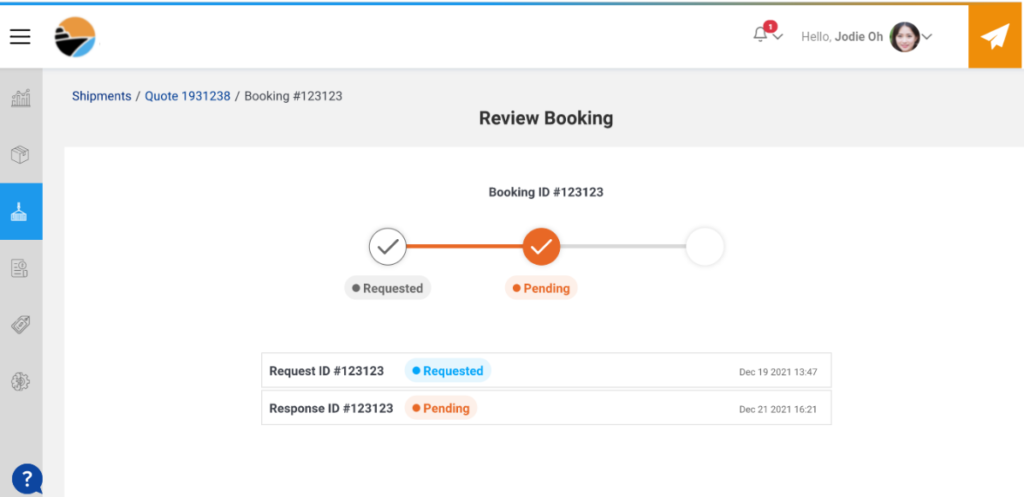
Once the Online Booking Number is assigned, you will receive a notification (bell icon and an e-mail), the status will change to “Confirmed”, and you can send the notification via e-mail to your client.
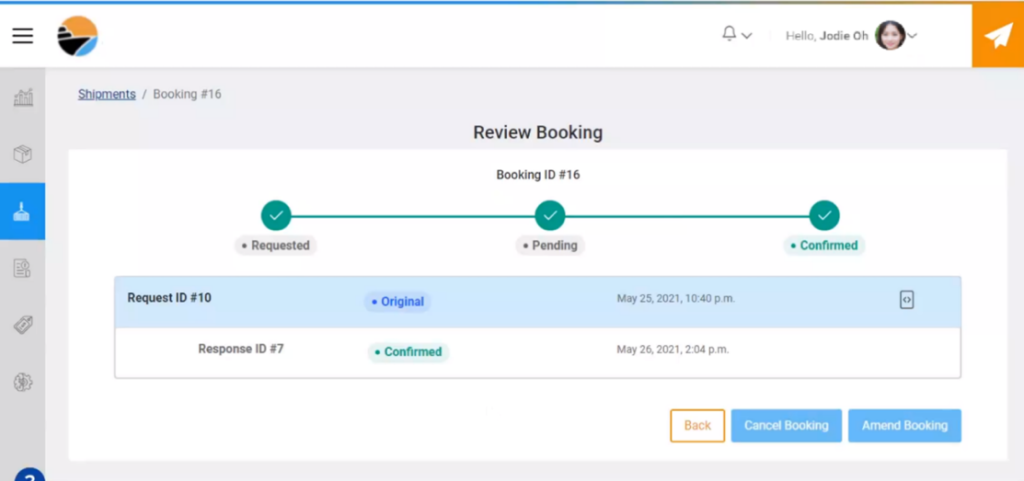
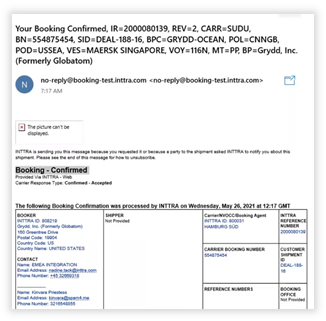
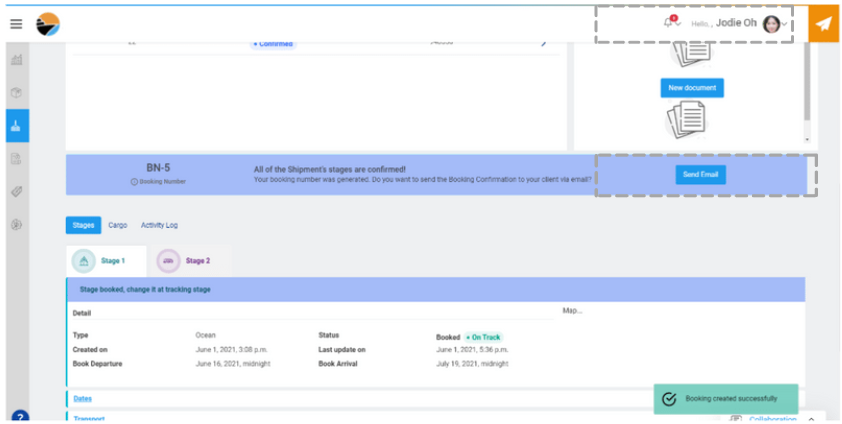
CANCEL ONLINE BOOKINGS
Say you have requested a booking, and you want to cancel that request. You just need to click on “Cancel Booking”, the status will change to “Cancelled” and you will receive an e-mail confirmation that the cancellation took place.
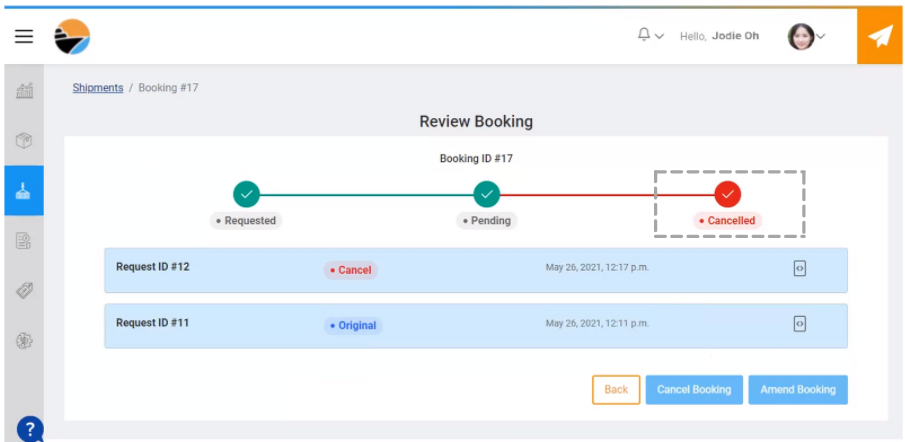
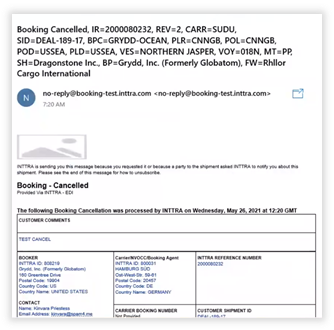
AMENDS TO ONLINE BOOKINGS
Say you have requested a booking, the status is “Pending”, and something comes up and you need to change the information for that shipment. You just need to make the desired changes, go to the booking, and click on “Amend Booking”.
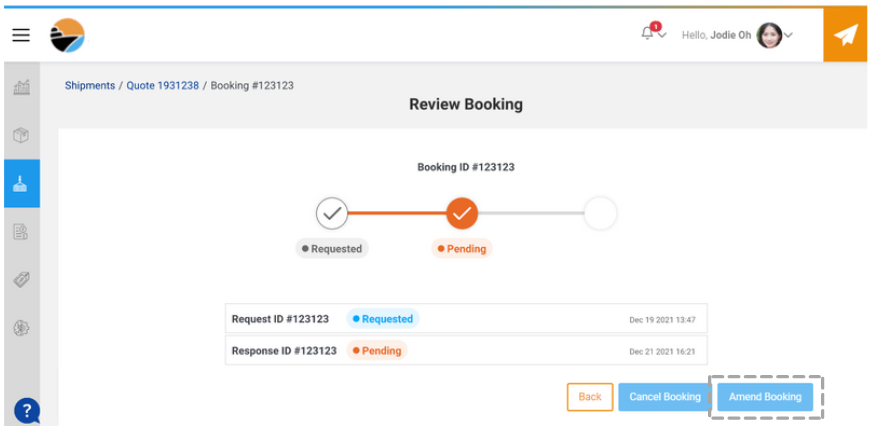
The system will detect the changes and send a change on the original request. Once the request with the new information has been processed you will receive a confirmation, the status will change to “Amended” and you will receive an e-mail confirmation that the amendment took place.
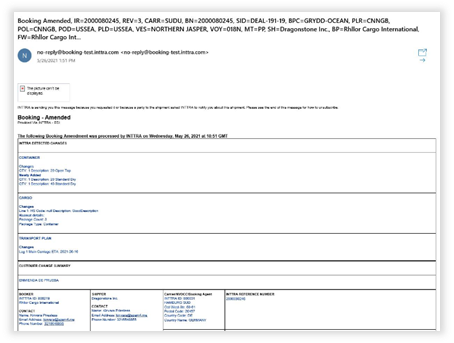
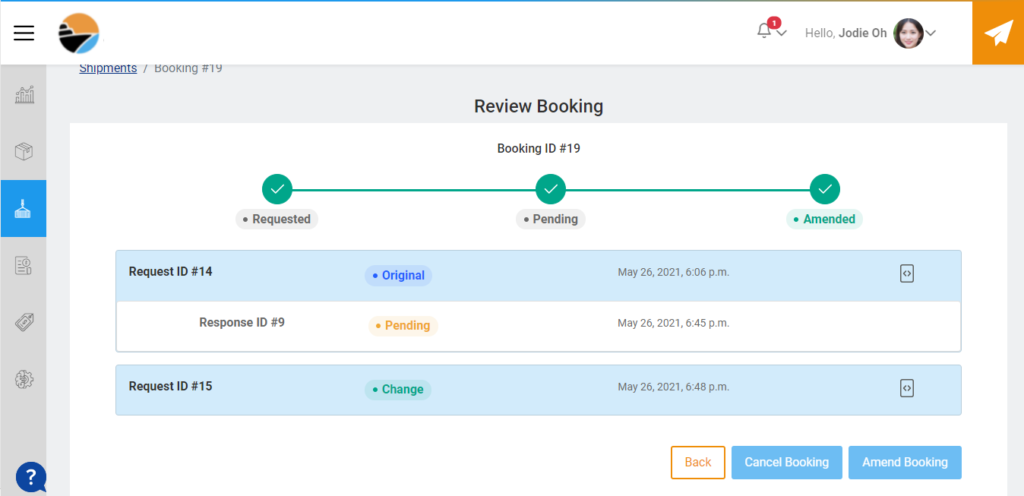
Sprint 18 – Assign containers while using detailed cargo method.
When creating an Online RFQ for Ocean transport mode, and the selected shipment mode is “Detailed Cargo” you, or your operations team, can now add containers for that cargo at the booking screen.
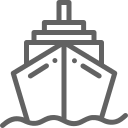
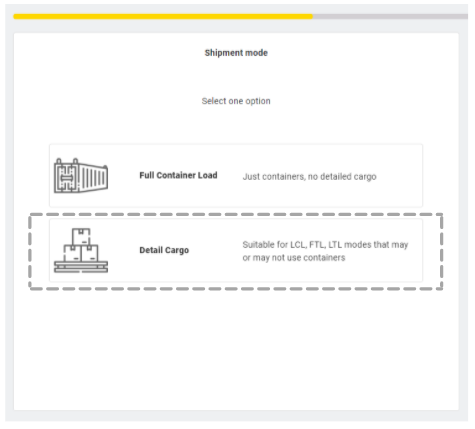
At the booking screen, locate the “Cargo” tab, and you will find at the bottom of the screen the section for “Cargo Details” and right after that the “Container Details” section. Click on “New Container”.
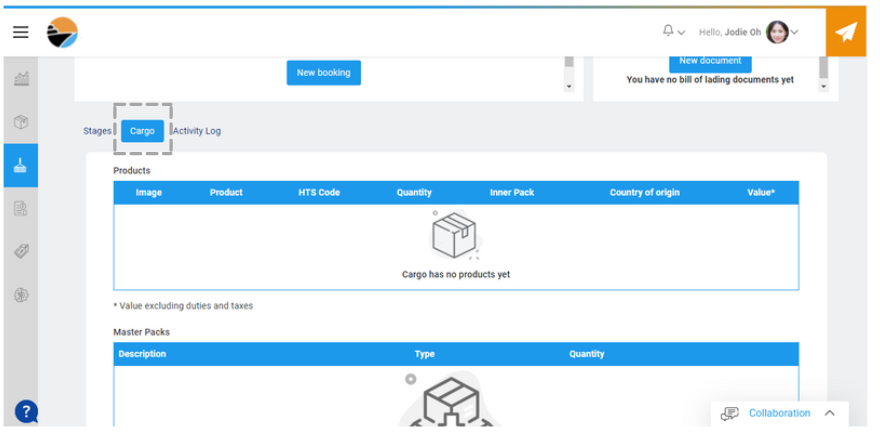
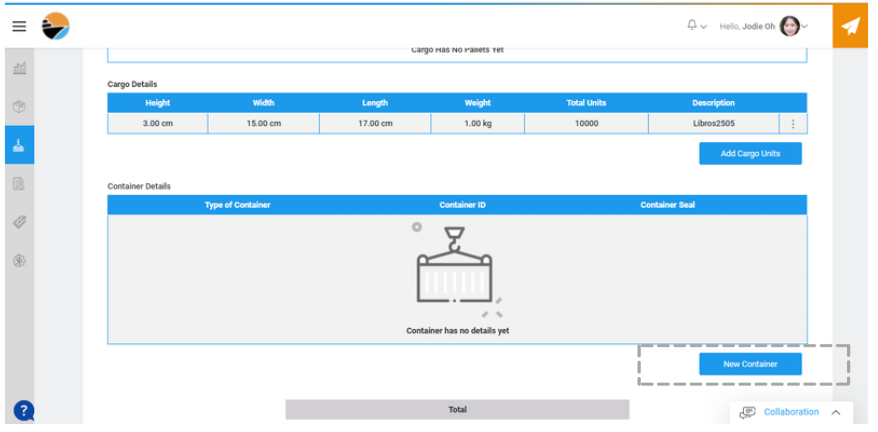
A modal will appear, and you can add the Container ID, select the type of container, and add the seal number. Click on “Save” and you are all set.
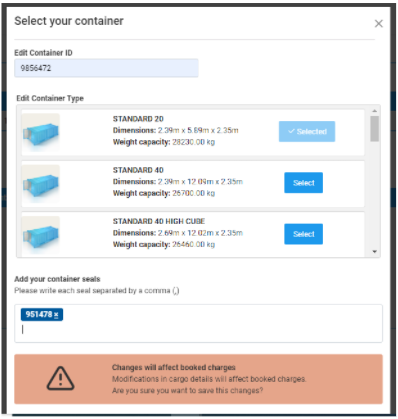
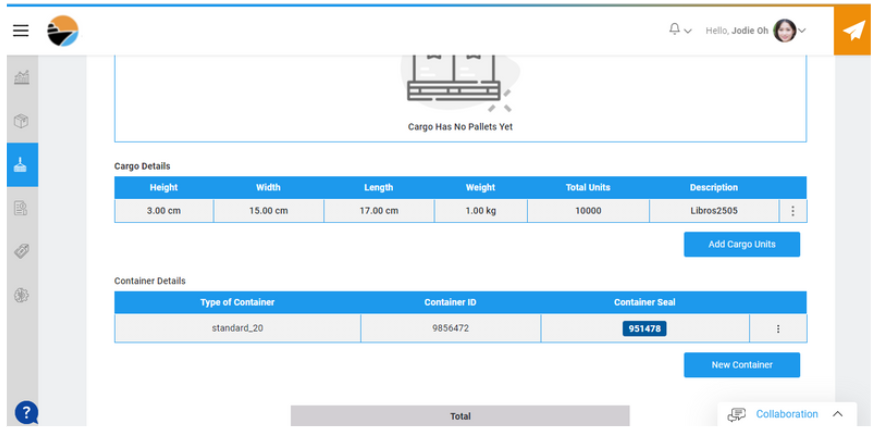
Sprint 19 – UNLOCODES implementation for cities, airports, and rail terminals.
First things first. UNLOCODE, the United Nations Code for Trade and Transport Locations, is a geographic coding scheme developed and maintained by United Nations Economic Commission for Europe (UNECE). You can find them here: https://locode.info/
What we did in Grydd was to allow you to use these codes while searching the cities, airports, or rail terminals, and make the query process more efficient. You can use the UNLOCODES while creating a price, planning a shipment, creating a stage, and also during shipments and prices uploads through XLSX and CSV files.
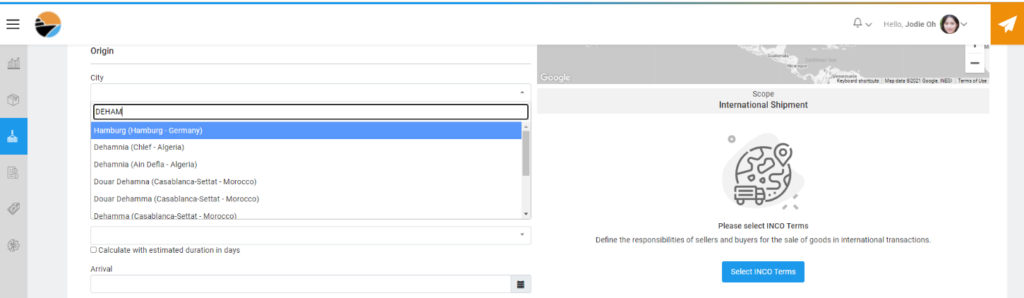
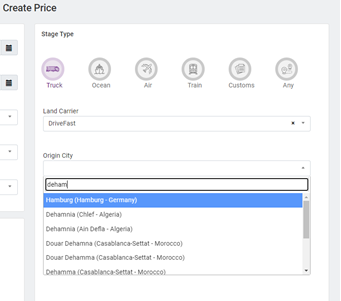
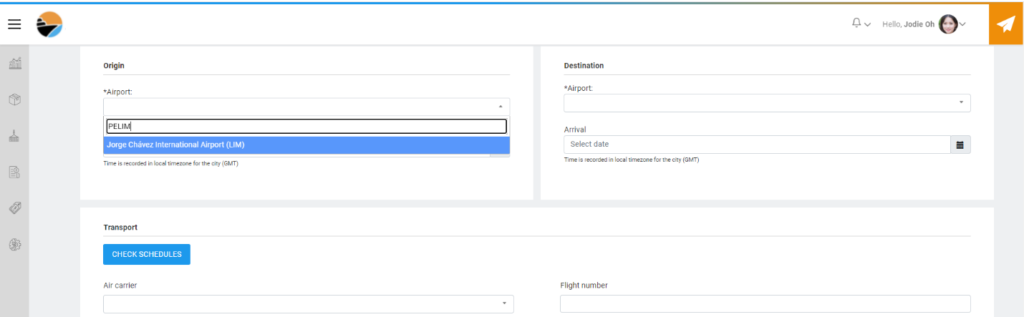
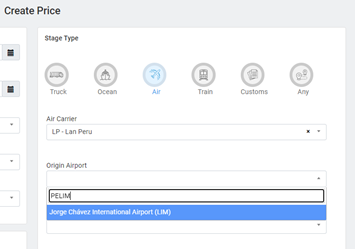
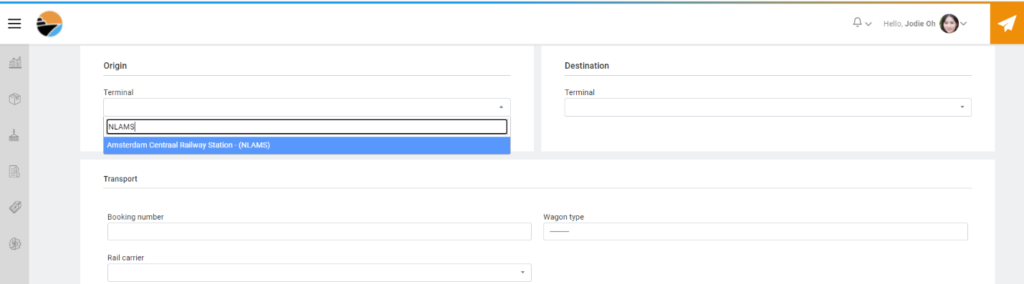
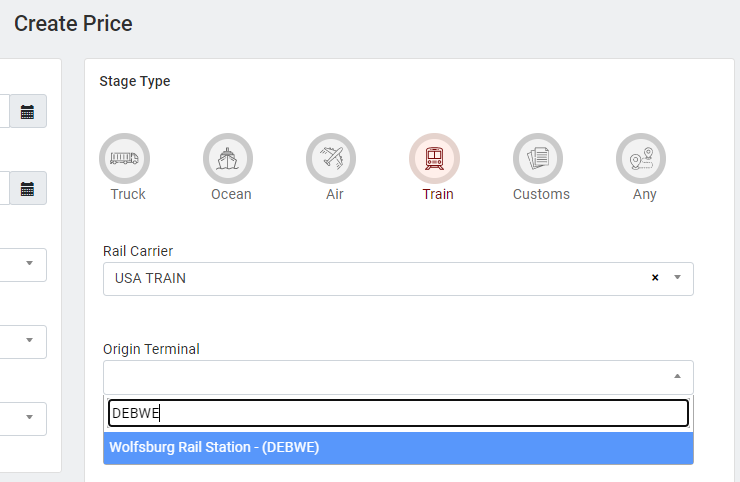
Sprint 19 – Improvements on email templates
Your organization settings have an option called “Email Template”. Where you can customize the message for the different types of e-mail notifications the system has (now including Online Booking notifications). Now these templates are presented in “Preview” mode, so you can have an idea con how those messages will look like, and if you want to edit them you can do it through the “HTML Editor”.
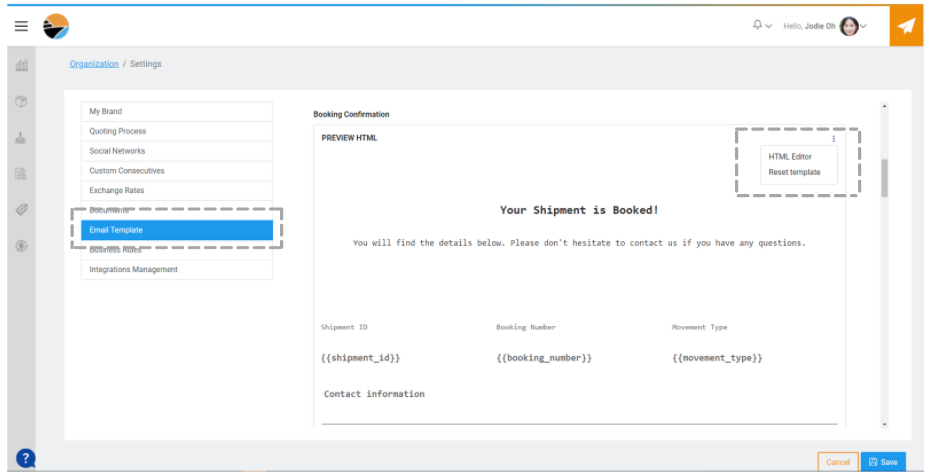
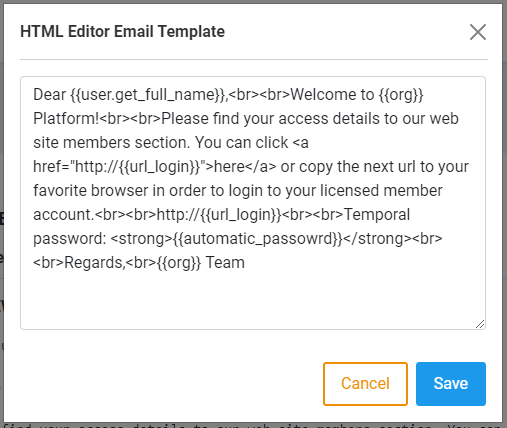
Sprint 20 – Email notifications for Quote Approvals and for Contracts
QUOTE NOTIFICATION
“Send quote” template is now available for Logistic Operator user, in Settings >> Email Template, to customize the message that the shipper client is going to receive when a Quote has been sent for his/her approval. The e-mail provides the option to review the details through Grydd or download a PDF file.
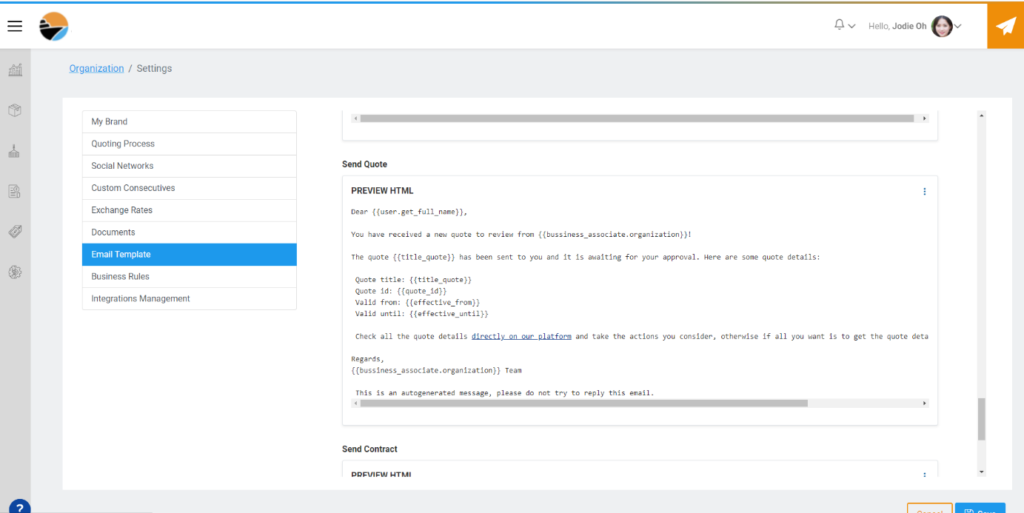
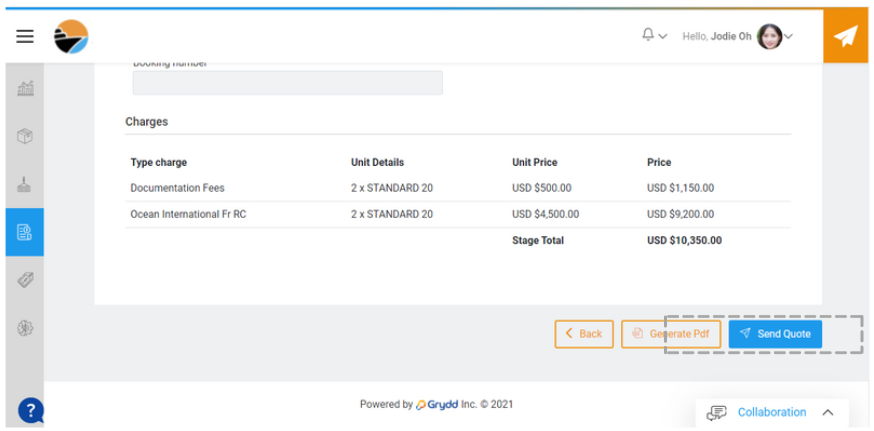
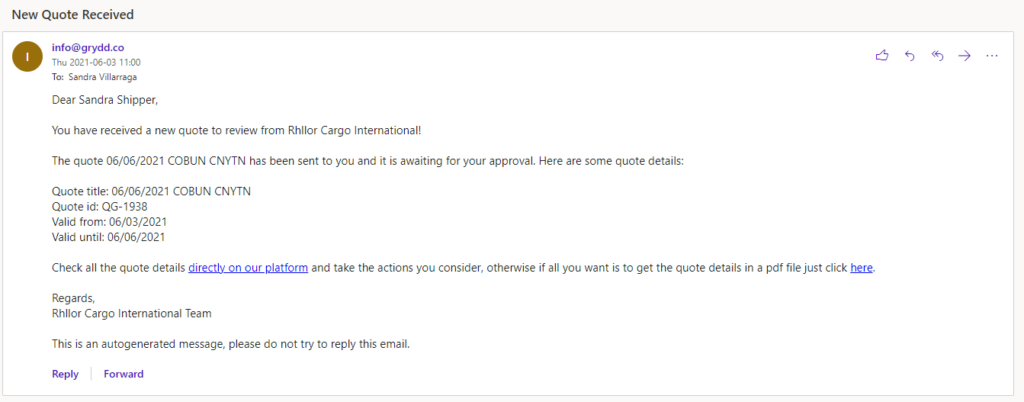
CONTRACT NOTIFICATION
“Send Contract” template is now available for Logistic Operator user, in Settings >> Email Template, to customize the message that the shipper client is going to receive when a Contract has been sent for his/her approval.
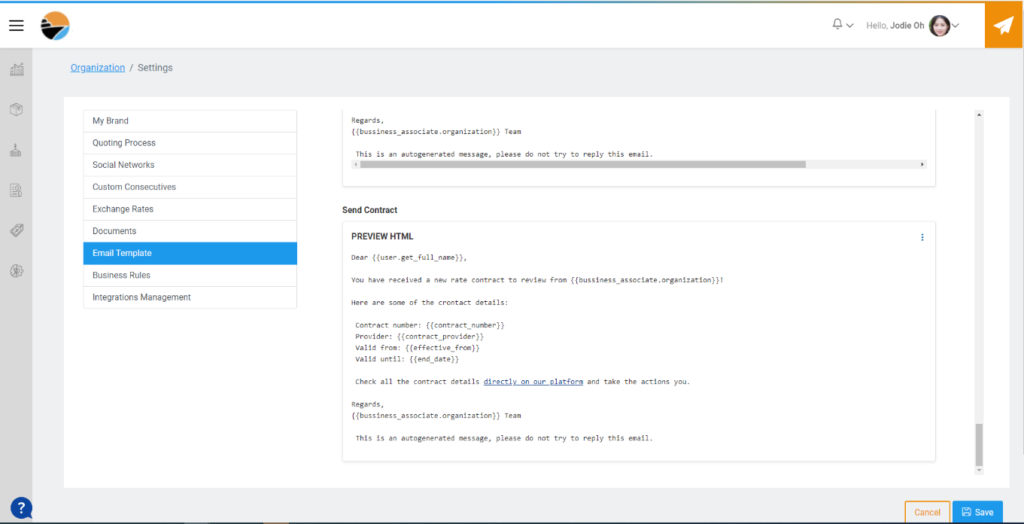
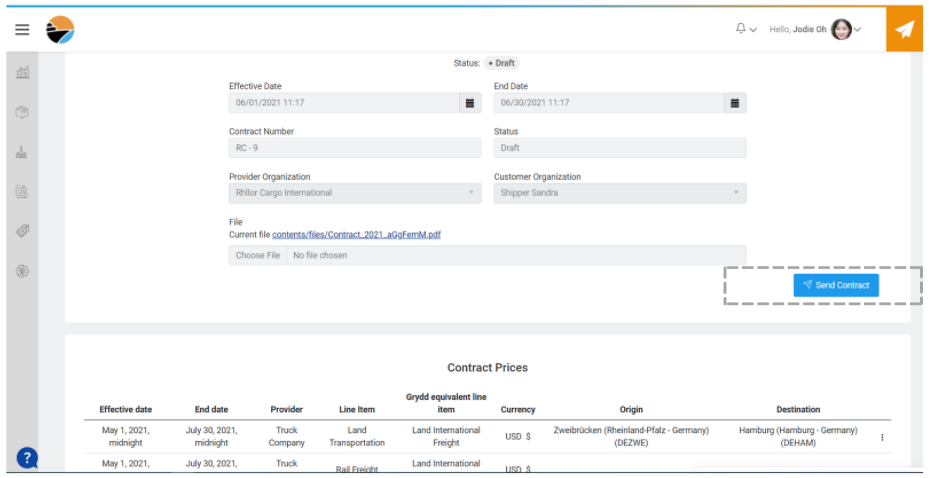
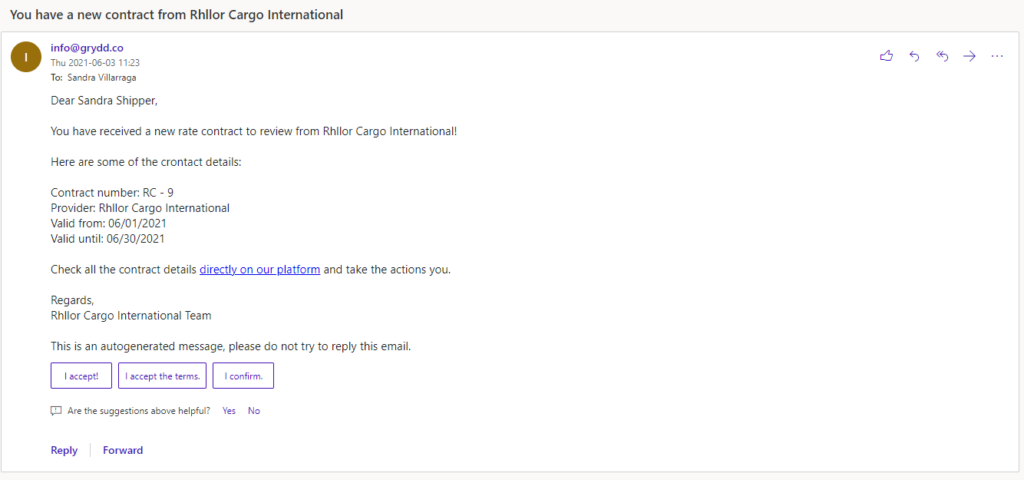
Prices and Schedules combination for ocean stages.
The Rates module was renamed to “Prices” to avoid any misinterpretation during the operation, and manage the standard term used in the industry.
ASSING A DEFAULT COLLABORATOR FOR PRICING REQUESTS
In Settings >> Quoting Process, you will find that you can now designate the Coworker that will be responsible for receiving the pricing requests from the commercial team, along with their specific role.
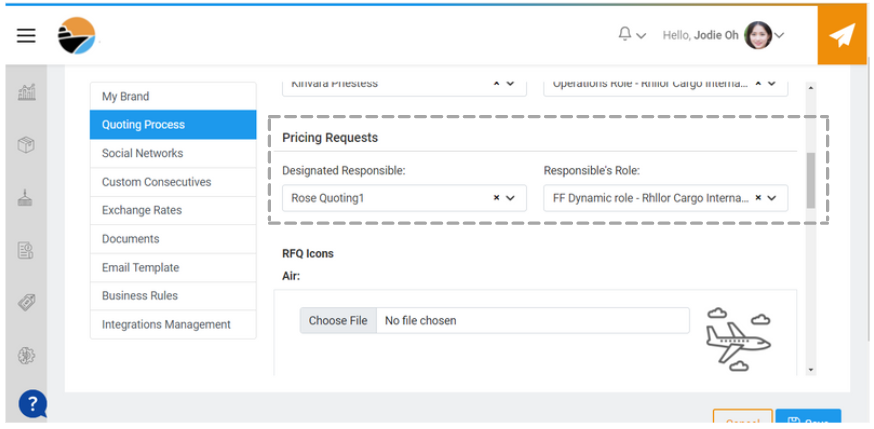
REQUEST PRICE FOR A SCHEDULE
While creating an Ocean Stage, you will find that the button “Check Schedules” changed its label to “Check Schedules and Prices”. When you click on it the system will display a modal with the available schedules, and prices.
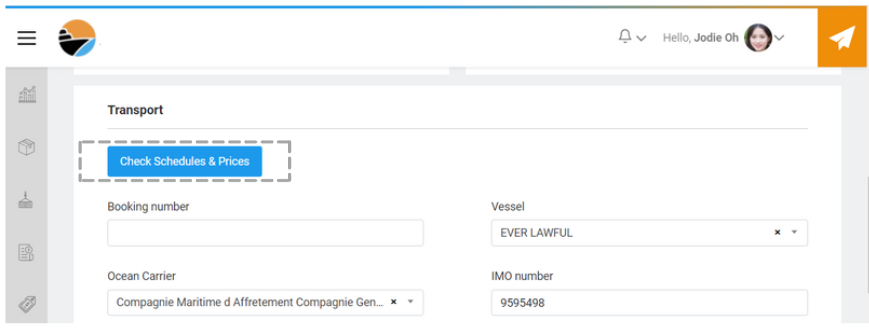
If you need a certain carrier that does not have a price you can “Request Price” and the Designated Responsible for pricing will appear as default, but you can select any member of your pricing team and click “Send”.
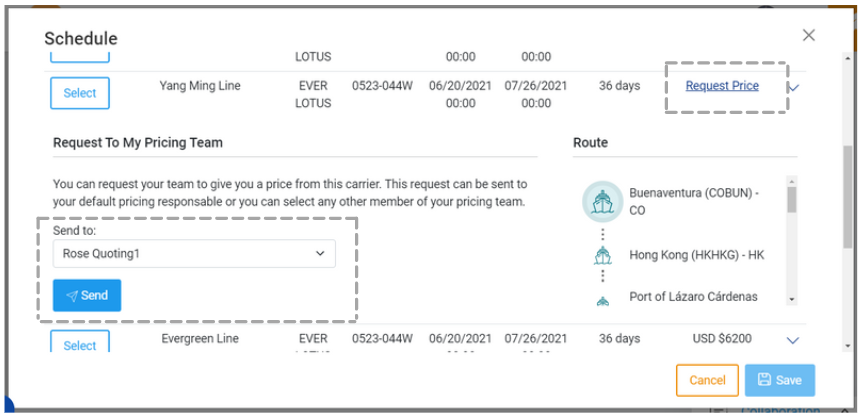
Once the request has been sent, a confirmation will appear on the modal, the team member will receive a notification (bell icon and e-mail) and the pricing team member will be added to the Collaboration Hub as a collaborator.
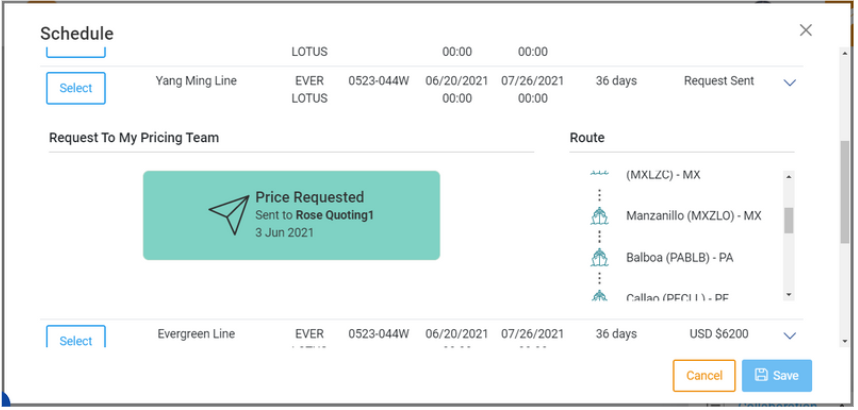
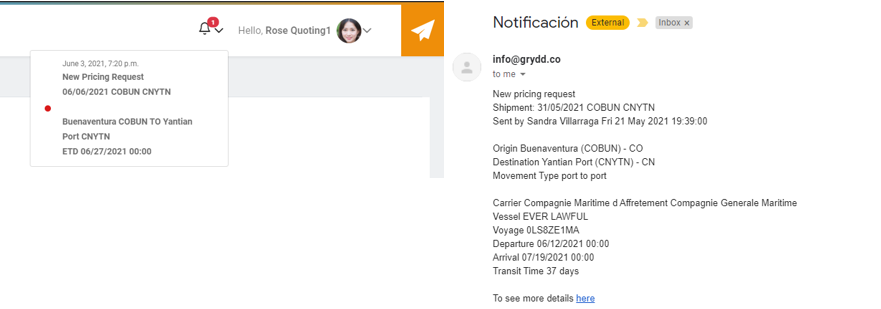
SELECT PRICE AND SCHEDULES COMBINATION OPTIONS
If the schedule does have a price associated with it, the modal will display the different options depending on the carrier.
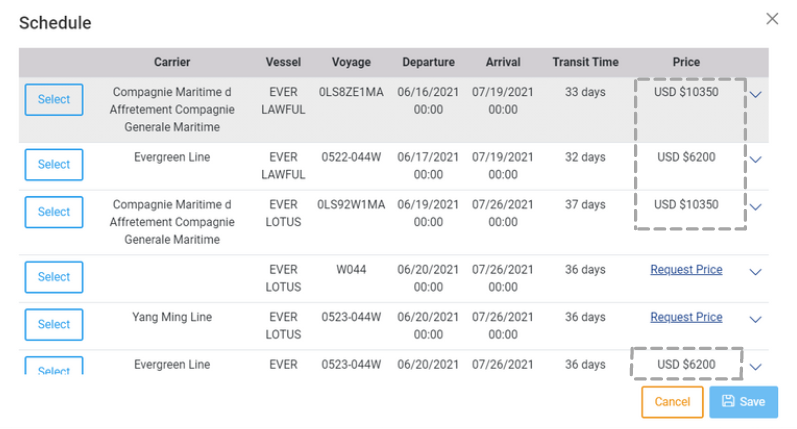
You can click on the dropdown menu to see the details for the Line Items that make up that price (Line Items set as “Automatic” in Prices Module), and you choose the one that suits you better by clicking on “Select” and the on “Save”.
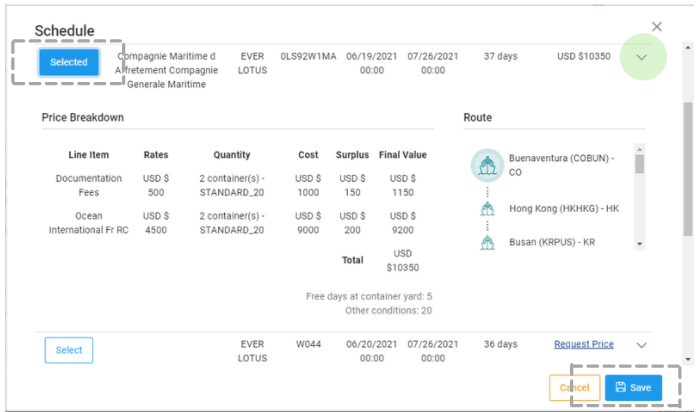
The next thing that will happen is that the system will fill out the information for “Transport” and “Charges”.
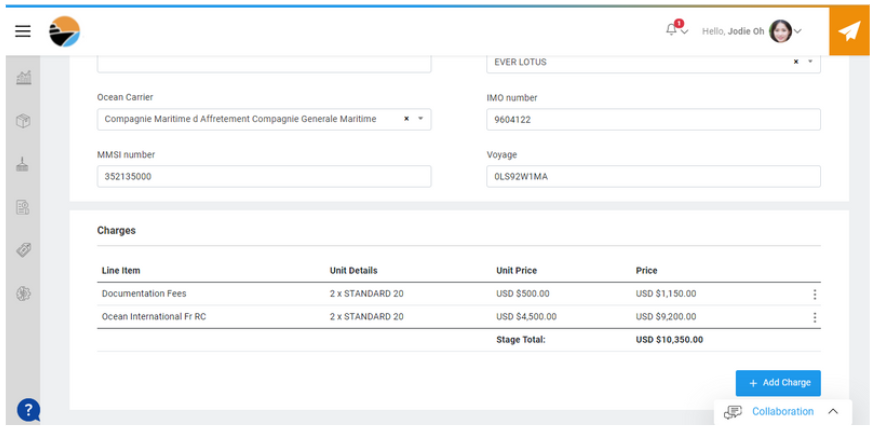
Now you can go and try it your account. Hope this guide was helpful. And please check the other walkthrough releases for Grydd – Logistics & Supply Chain Technology Solutions.